
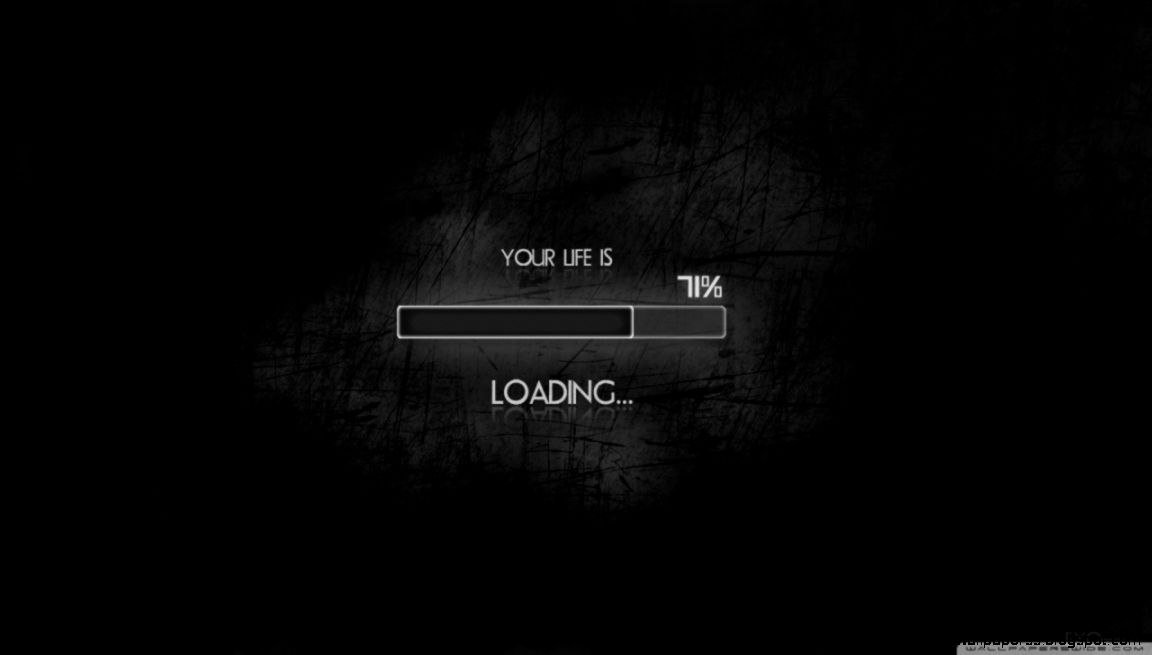
- #LOADING WALLPAPER HOW TO#
- #LOADING WALLPAPER WINDOWS 10#
- #LOADING WALLPAPER PLUS#
- #LOADING WALLPAPER WINDOWS#
You do not need to choose a picture when you select Windows Spotlight.
#LOADING WALLPAPER PLUS#
Note: If you chose Slideshow, click the Plus symbol next to Add a Folder to select the folder holding your images.

Locate the image you want to use and click the Choose Picture button. Step 5: If you choose the Browse button, File Explorer appears on the screen. Step 4: You can either choose one of the preset images by selecting one of the thumbnails provided under Choose Your Picture. Step 3: On the right, click the drop-down menu under Background and select one of three options: Windows Spotlight, Picture, or Slideshow. In Windows 11, you'll want to start by clicking on the Lock Screen section. Step 2: Select the Lock Screen tab listed on the left. The Settings app should open to the Personalization section by default and display your background options. Step 1: Right-click on the desktop and select Personalize on the pop-up menu. Leave these blank if you don’t want anything appearing on your lock and sign-in screens. As you adjust the wallpaper, you’ll see options to select an app that can show its detailed status and select seven additional apps to show their quick status. While you can change the wallpaper for both the lock and sign-in screens, you can also choose what appears on each one. If you chose a solid color, your only options are to select one of 25 color swatches or click the Plus button next to Custom Color and create a background color. Step 5: Click the drop-down menu underneath Choose a Fit and select one of six options: Fill, Fit, Stretch, Tile, Center, or Span.

Step 4: Enable or disable the slideshow when running on battery power. Step 3: Toggle the Shuffle feature on or off. Step 2: Click the drop-down menu underneath Change Picture Every and select one of six options spanning one minute to one day. You do not need to select the images individually. Step 1: Click the Browse button and locate the folder containing the images you want to use as wallpapers. Again, the Windows 11 interface will look a bit different but the general process is the same. Keep in mind that if you have more than one display, a different wallpaper will appear on each one. If you chose Slideshow, you have a different set of options. This image fills display 1, so you’ll need to reset that screen’s wallpaper each time you add an image to the thumbnail ribbon. Note: To use multiple wallpapers, you’ll need to add each picture to the thumbnail ribbon by clicking the Browse button and selecting an image. Step 9: Rinse and repeat for any additional screen. Step 8: Select the Set for Monitor 2 option on the pop-up menu. Step 7: With Settings still open, right-click on a thumbnail displayed under Choose Your Picture. Let’s continue on and change the second display. If you have more than one connected monitor, you can set a different background for each one. Step 6: Click the drop-down menu underneath Choose a Fit and select one of six options: Fill, Fit, Stretch, Tile, Center, or Span. Step 5: When File Explorer appears on the screen, locate the image you want to use and click the Choose Picture button. If the desired image isn’t displayed, move on to step 4. Step 3: Select a thumbnail displayed under Choose Your Picture, and it automatically replaces your background. In Windows 11, you'll start by clicking the Background section. If you chose Slideshow or Solid Color, move on to the next sections. Step 2: Click the drop-down menu underneath Background and select one of three options: Picture, Solid Color, or Slideshow. This screen will look different in Windows 11 but the same options will be available.Īlternatively, you can click on the Start button followed by the gear icon displayed on the Start menu to open the Settings app. Step 1: Right-click anywhere on the desktop, and select Personalize on the pop-up menu. Want to use a third-party app instead? We have a favorite to recommend.
#LOADING WALLPAPER HOW TO#
We’ll also show you how to change the background for the lock and sign-in screens.
#LOADING WALLPAPER WINDOWS 10#
This guide shows you how to change the wallpaper of your Windows 10 desktop using a few simple steps.


 0 kommentar(er)
0 kommentar(er)
